
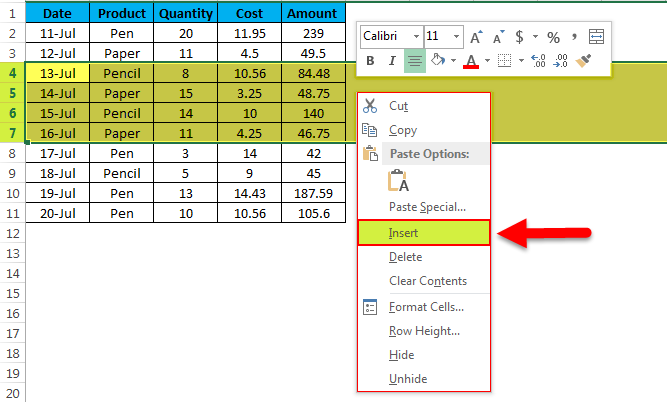
- #PASTE LIST INTO EXCEL ROWS HOW TO#
- #PASTE LIST INTO EXCEL ROWS INSTALL#
- #PASTE LIST INTO EXCEL ROWS DOWNLOAD#
- #PASTE LIST INTO EXCEL ROWS WINDOWS#
You can also opt to exclude a specific column by checking the Do Not Import Column (Skip) option.Ĭlick “Finish” when you are satisfied with the data types. Repeat for every column you are importing into the workbook. Click the second column and select a data type for that column. Select a data type from the Column Data Format section. Review the preview panel at the bottom of the wizard window and click “Next” when you are satisfied with the data import. You can also enter a custom delimiter in the Other box or select multiple delimiters. Lets take the example of regional sales data in a table. For example, if the data is separated by commas, check Comma from the list. Method 1: use the transpose feature in paste drop-down menu. Select the delimiter from the list of options provided. Leave the Delimited option checked and click “Next.” The Convert Text to Columns Wizard window will appear. Click the Data tab on the ribbon and then click Text to Columns. The delimited text will be copied to the workbook’s first column in text format.Ĭlick the column A header to select the entire column.
#PASTE LIST INTO EXCEL ROWS DOWNLOAD#
If you’d like to practice, feel free to download the sample file below.Click the first cell in column A and click the “Paste” button in the ribbon. The Merge Columns dialog is displayed, we pick the colon Separator.

We do this by selecting both the Attribute and Value columns at the same time (Ctrl + click) and then select Transform > Merge Columns. We just right-click the green results table and hit Refresh. In this case, we want to retain both the Attribute and Value text, so, we’ll combine them into a single column and use a colon : delimiter. The workbook is shown below.Īnd, the best part is that we don’t need to go through all that trouble tomorrow, next week, or next month when we export an updated table. To return the results to Excel, we use the Home > Close & Load command.

With the hard part done, it is time to send the results to Excel. So, we once again click the Transform > Split Column > By Delimiter command. Now, we need to split the Custom column again, this time at each colon into columns. We click OK, and bam … the results are shown below. The Split Column by Delimiter dialog opens, and we select the Semicolon delimiter, expand the Advanced options, and pick Rows, as shown below. We select the Custom column, and then the Transform > Split Column > By Delimiter command. Then, we’ll split the column at each colon into columns.įirst, let’s split the column at each semicolon into rows. Bill Jelen mentioned this in his year-end tips for the MyExcelOnline podcast, and if you’d like to check it out, it is here. First, we’ll split the column at each semicolon into rows. That means that we really need to split the Custom column twice. We want to see each attribute:value pair in one row and two columns. The Custom column for each order contains one or more attribute:value pairs, separated by a colon. if you want it inserted at the top, highlight row 1) Right click and select 'Insert Copied Cells' It should then give you the option to shift the existing data where you want it to go. Now, it is time to perform the transformations. 7 Answers Sorted by: 11 The following steps should work: Copy the cells from Sheet B to the clipboard Highlight the row where you want your data to be inserted (ex. The Power Query window is displayed, as shown below. To get the data table into Power Query, we select any cell in the table and select the Data > From Table/Range command.
#PASTE LIST INTO EXCEL ROWS INSTALL#
If you are using a different version of Excel, please note that the features presented may not be available or you may need to download and install the Power Query Add-in.
#PASTE LIST INTO EXCEL ROWS WINDOWS#
Note: The steps below are presented with Excel for Windows 2016.

We’ll use Power Query to help us out as follows: Let’s say our export contains a delimited list of values, as shown below.īut, we need to split the delimited list and put them into rows, like this:Įach OrderID may have a variable number of rows, for example, some orders have 4 rows and some 3. Well, what are we waiting for … let’s get to it! Objective In this post, we’ll do the opposite and convert a delimited list into rows. In the first post, we combined rows into a delimited list.
#PASTE LIST INTO EXCEL ROWS HOW TO#
This is the second of two related posts that demonstrate how to use Power Query to deal with rows and delimited lists.


 0 kommentar(er)
0 kommentar(er)
